Using Microsoft Authenticator to Login to VPN
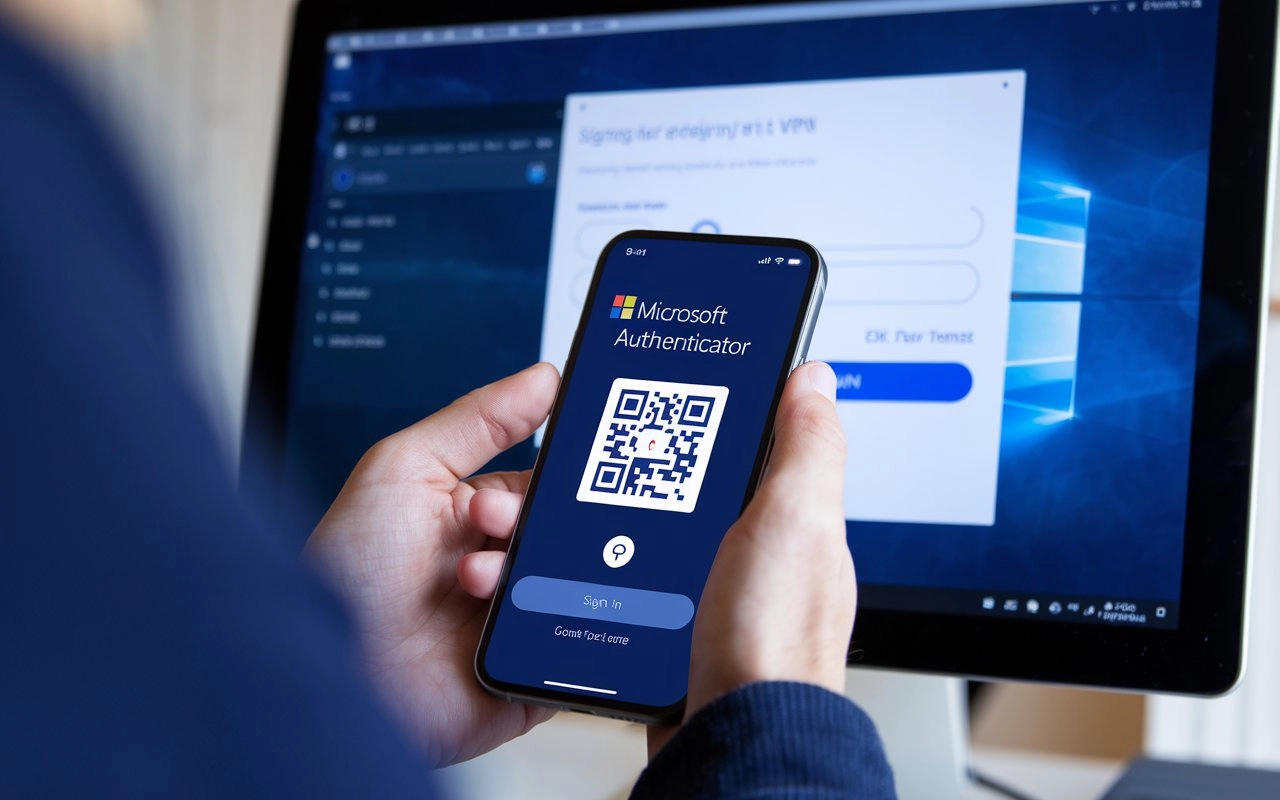
Every year, data protection and network connection security are becoming more and more important. Organizations and individuals seek to protect their data, especially when working remotely or accessing corporate networks. In this article, we will look at how to use Microsoft Authenticator to log in to VPN to ensure a secure connection to the network.
What is Microsoft Authenticator and what benefits does it offer?
Microsoft Authenticator is a mobile application that is used for two-factor authentication. The application generates one-time codes that must be entered when logging into an account, thereby supplementing the standard password and increasing the level of security.
Microsoft Authenticator provides a number of advantages that make it an indispensable tool for protecting your online activity:
- Provides enhanced protection for logging into the VPN, since you will need not only a password, but also an additional code that will be sent to your phone.
- Allows you to create multiple virtual tokens that are used to access various VPN servers. This is convenient if you have several accounts or if you often change your location, work remotely and from different locations.
- It has a logical and clear interface, easy to use. It is easy for the user to create, add and delete accounts, as well as manage security settings according to their needs.
- Supports various authentication methods, including scanning a QR code and entering the code manually. This gives you more flexibility and convenience when using a VPN.
Installing and Configuring Microsoft Authenticator
To get started with Microsoft Authenticator, you need to follow a few simple steps:
- Download the application. Download Microsoft Authenticator from the App Store or Google Play on your mobile device.
- Sign up. Open the app and follow the on-screen instructions to sign up.
- Set up two-factor authentication. Enable 2FA in your Microsoft account settings or another supported service.
After successful installation, Microsoft Authenticator is ready to use to sign in to the VPN. To do this:
- Set up a VPN client. Install a VPN of your choice or provided by an organization on your device.
- Enter the required connection details, including the server address, login, and password.
- Authentication. When prompted for an authentication code, open Microsoft Authenticator to generate a one-time code. Enter this code in the appropriate field in the VPN client.
Possible connection issues and how to resolve them
Sometimes you may have difficulty connecting to a VPN. In such cases, it is useful to check the following:
- Time synchronization. Make sure that the correct time is set on your device, as this may affect the generation of authentication codes.
- Update the application. Check for updates to Microsoft Authenticator and the VPN client, and install them if necessary.
- Restart your device. Restart your device to eliminate possible temporary errors.
Using Microsoft Authenticator to log in to a VPN is a reliable way to ensure the security of your network connection. Two-factor authentication when logging in to a VPN makes it much more difficult for intruders to illegally access your confidential information.
Maximum protection with a private VPN server
A private VPN server significantly increases the level of security and privacy of your data. Unlike private VPN services, a personal server provides full control over the connection and security settings. Its use in combination with Microsoft Authenticator or other similar technologies provides maximum protection when working online.
You can buy a private VPN server at a bargain price on Private VPN server. You will also find the maximum amount of useful and comprehensive information about VPN technologies on the pages of our website.